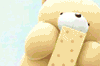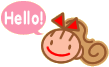Instalasi Linux Debian 4 (GUI)
1. Booting pertama cdrom, lalu masukkan cd install debian.
2. Ketikkan Installgui (untuk instalasi berbasis grafik), lalu enter.
3. Setelah itu akan muncul pilihan bahasa yang digunakan, pilih saja American English.
4. Kemudian muncul pilihan negara, pilih Indonesia melalui other — Asia — Indonesia.
5. Selanjutnya muncul pilihan keyboard yang digunakan, pilih saja American English.
6. Kemudian akan muncul konfigurasi network, pilih configure network manually dan masukkan IP Address, Netmask, Gateway, dan IP Address DNS Server.
7. Masukkan Hostname, misalnya Edanzzz.
8. Masukkan Domain name.
9. Setelah itu proses instalasi akan menjalankan metode partisi harddisk, pilihlah manually partition.
10. Masukan ukuran-ukuran sesuai yang Anda inginkan, misal : Untuk /root diberi 10 GB,untuk
/home 5GB, dan untuk /swap adalah 2 kali RAM. Misal RAM yang dimiliki 512 jadi kita mengisi
ukuran untuk /swap sebesar 1024 MB.
11. Berikutnya proses pemformatan akan berlangsung. dan akhiri dengan Finish Partitioning.
12. Kemudian muncul pemilihan zona waktu, pilih Jakarta +07 GMT.
13. Setelah itu akan muncul root password, isikan password root.
14. Full name account new, untuk menambah user baru.
15. Use a network mirror, untuk bagian ini pilih saja NO.
16. Choose software to install, pilih saja defaultnya “standard system”.
17. Kemudian install GRUB loader, digunakan untuk memilih OS yang akan dijalankan pada saat booting pertama. Dengan catatan jika kita menggunakan dual booting.
18. Installation complete.
19. Restart dan linux debian siap untuk digunakan…..
Instalasi Linux Debian 4 (Text)
1. Booting pertama cdrom, lalu masukkan cd install debian.
2. Ketikkan Install (untuk instalasi berbasis text), lalu enter.
3. Setelah itu akan muncul pilihan bahasa yang digunakan, pilih saja American English.
4. Kemudian muncul pilihan negara, pilih Indonesia melalui other — Asia — Indonesia.
5. Selanjutnya muncul pilihan keyboard yang digunakan, pilih saja American English.
6. Kemudian akan muncul konfigurasi network, pilih configure network manually dan masukkan IP Address, Netmask, Gateway, dan IP Address DNS Server.
7. Masukkan Hostname, misalnya Edanzzz.
8. Masukkan Domain name.
9. Setelah itu proses instalasi akan menjalankan metode partisi harddisk, pilihlah manually partition.
10. Masukan ukuran-ukuran sesuai yang Anda inginkan, misal : Untuk /root diberi 10 GB,untuk
/home 5GB, dan untuk /swap adalah 2 kali RAM. Misal RAM yang dimiliki 512 jadi kita mengisi
ukuran untuk /swap sebesar 1024 MB.
11. Berikutnya proses pemformatan akan berlangsung. dan akhiri dengan Finish Partitioning.
12. Kemudian muncul pemilihan zona waktu, pilih Jakarta +07 GMT.
13. Setelah itu akan muncul root password, isikan password root.
14. Full name account new, untuk menambah user baru.
15. Use a network mirror, untuk bagian ini pilih saja NO.
16. Choose software to install, pilih saja defaultnya “standard system”.
17. Kemudian install GRUB loader, digunakan untuk memilih OS yang akan dijalankan pada saat booting pertama. Dengan catatan jika kita menggunakan dual booting.
18. Installation complete.
19. Restart dan linux debian siap untuk digunakan…..
Instalasi Wine
Sebelum menginstall program tersebut kita lebih dahulu mendatabase-kan CD Debian agar mudah saat melakukan proses Instalasi dengan cara apt-cdrom add..
1.
Pertama masuk root terminal.
2.
Ketikkan “apt-cdrom add”.
3.
Lalu akan muncul pernyataan untuk Anda memasukan cd yang akan di databasekan.
4.
Kemudian masukkan CD Debian 1.
5.
Tunggu proses database CD.
6.
Kemudian ketikkan lagi “apt-cdrom add”.
7.
Masukkan CD Debian yang ke 2.
8.
Lakukan hal tersebut sampai CD Debian yang ke 8.
Stelah itu kita menginstall wine :
1.
Masuk ke “synaptic package manager” melalui desktop—administration–sypnatic package manager.
2.
Tekan tombol ctrl+F atau search pada menu bar.
3.
Ketikkan “wine”.
4.
Kemudian akan muncul package yang mengandung kata “wine”.
5.
Pilih dan centang libwine.
6.
Pilidan centang libwine gl.
7.
Pilih dan centang libwine alsa.
8.
Pilih dan centang libwine utils.
9.
Pilih dan centang libwine xwine.
10.
Pilih dan centang wine, setelah itu apply ke 7 packages tersebut.
11.
Proses instalasi akan berlangsung.
12.
Setelah itu akan muncul perintah untuk memasukan CD Debian 2,4,1,5.
13.
Kemudian masukkan CD Debian nya menurut yang diminta.
14.
Tunggu proses instalasi sampai selesai
Setting IP Pada Linux Debian 4
1. Klik pada Toolbar icon Application-System tool-Network tools.
2. Kemudian konfigurasikan network device eth0.
3. Setelah itu masukkan IPaddress, Subnet Mask, dan Gateway.
4. Kemudian ping IPaddress melalui terminal.
5. Jika komputer dapat mengenali IPnya sendiri, maka setting IP telah sukses.
instalasi openoffice
Sebelum menginstall program tersebut kita lebih dahulu mendatabase-kan CD Debian agar mudah saat melakukan proses Instalasi dengan cara apt-cdrom add..
1.
Pertama masuk root terminal.
2.
Ketikkan “apt-cdrom add”.
3.
Lalu akan muncul pernyataan untuk Anda memasukan cd yang akan di databasekan.
4.
Kemudian masukkan CD Debian 1.
5.
Tunggu proses database CD.
6.
Kemudian ketikkan lagi “apt-cdrom add”.
7.
Masukkan CD Debian yang ke 2.
8.
Lakukan hal tersebut sampai CD Debian yang ke 8.
Setelah itu kita baru menginstall Openoffice :
1. Kemudian kita masuk ke “synaptic package manager” melalui desktop–administration–synaptic package manager.
2. Tekan tombol ctrl+F atau search pada menu bar.
3. Ketikkan “Openoffice”.
4. Kemudian akan muncul package yang berhubungan dengan Openoffice.
5. Pilih dan centang Openoffice.org, kemudian pilih apply pada menu bar.
6. Setelah itu proses instalasi akan berlangsung.
7. Kemudian akan muncul pernyataan untuk memasukkan CD Debian 1.
8. Masukkan CD Debian 1 dan tekan enter untuk melanjutkan proses instalasi.
9. Kemudian akan muncul pernyataan lagi perintah untuk memasukkan CD Debian 2.
10. Masukkan CD Debian 2 dan tekan enter.
11. Proses instalasi akan berlangsung.
12. Setelah itu akan muncul “Succesfully Installation”, instalasi telah selesai.
13. Openoffice siap digunakan.
mengisntall program windows pada linux debian 4
Menginstall Program TOEIC :
1. Pastikan komputer telah terinstall wine.
2. Masukkan cd Install TOEIC.
3. Masuk ke Terminal lalu masuk sebagai superuser.
4. Masuk ke direktori medialalu masuk ke cdrom.
5. Buka direktori TOEIC.
6. Kemudian ketikkan wine SETUP.exe .
7. Kemudian akan muncul kotak dialog instalasi TOEIC.
8. Ikuti langkah-langkahnya.
9. Kemudian masukkan product key.
10. Tunggu proses instalasi sampai selesai.
11. Kemudian jalankan program TOEIC melalui /root/.wine/drive_c/program file/ALA/TCM.exe lalu klik enter.
12. Proses Instalasi program windows telah selesai.