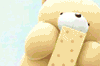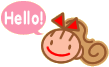MikroTik routerOS 2.9.27
Membuat Router Dengan Mikrotik
MikroTik RouterOS adalah sistem operasi dan yang dapat digunakan untuk menjadikan komputer
manjadi router network yang handal, mencakup berbagai fitur lengkap untuk network dan wireless.
* Install Mikrotik OS
– Siapkan PC, minimal Pentium I, RAM 64,HD 500M atau pake flash memory 64
– Di server / PC harus ada minimal 2 ethernet, 1 ke arah luar dan 1 lagi ke Network local
– Masukan CD mikrotik ke CD-ROM
– Boot dari CD-ROM
– Ikuti petunjuk yang ada, gunakan syndrom next-next dan default
– Install paket-paket utama, lebih baiknya semua packet dengan cara menandainya (tekan a)
– Setelah semua paket ditandai maka untuk menginstalnya tekan "I"
– Lama Install +- 15 menit
– Setelah diinstall beres, PC akan merestart dan muncul tampilan login
* Setting dasar mikrotik
Langkah awal dari semua langkah konfigurasi mikrotik adalah setting ip.
Hal ini bertujuan agar mikrotik bisa di remote dan dengan winbox dan memudahkan kita untuk
melakukan berbagai macam konfigurasi.
– Login sebagai admin degan default password ga usah diisi langsung enter
Langkah setting Mikrotik TEXT
1. Install - OK
2. Memberi nama MikroTik
perintah :
system identity set name=rendy
3. Mengganti nama interface
perintah :
interface ethernet set ether1 name=wan
interface ethernet set ether2 name=lan
cek :
interface print
4. Setting IP
IP wan (dari ISP)
perintah :
ip address add address 125.160.116.99 netmask 255.0.0.0 interface ether1
(IP tersebut adalah IP public / IP yang yang ada koneksi Internet)
IP lan
perintah :
ip address add address 192.168.8.1 netmask 255.255.255.0 interface ether2
(IP tersebut adalah IP Local anda)
cek :
ip address print
ping 192.168.8.1
ping 125.160.116.99
5. Setting Gateway
perintah :
ip route add gateway=125.160.116.90 (dari ISP)
cek :
ip route print
ping 125.160.116.90
6. Setting DNS
Primary DNS
perintah :
ip dns set primary-dns=202.134.0.155 (dari ISP)
Secondary DNS
perintah :
ip dns set secondary-dns=202.134.1.10 (dari ISP)
7. Setting Routing masquerade ke eth1 (wan)
perintah :
ip firewall nat add chain=srcnat action=masquerade out-interface=wan
8. Set password
perintah :
password
old password:
new password: xxxxxxxxx
retype new password: xxxxxxxxx
* Blok Situs Lewat Mikrotik
Langkah-langkahnya :
1. Login ke Mikrotik anda dengan biasa, dengan mengitikan user admin dan masukan passwordnya xxxxxxxxx
2. Setelah itu anda ketikan perintah berikut:
ip web-proxy> set enabled=yes port=8080 max-object-size=131072 hostname=admin transparent-proxy=yes cache-administrator=rendy.smania@gmail.com
3. Kemudian ketikan kode berikut:
ip web-proxy> print
Maka akan muncul kata-kata berikut :
enabled: yes
src-address: 0.0.0.0
port: 8080
hostname: 83h0m8
transparent-proxy: yes
parent-proxy: 0.0.0.0:0
cache-administrator: 83h0m8@gmail.com
max-object-size: 131072 KiB
cache-drive: system
max-cache-size: none
max-ram-cache-size: unlimited
status: running
reserved-for-cache: 3514368KiB
reserved-for-ram-cache: 19456KiB
4. Dan utk membuat transparent ketikan kode berikut :
/ip firewall nat add chain=dstnat protocol=tcp dst-port=80 action=redirect to-ports=80805
Nah sekarang buat rule di firewall filter agar tidak jdi open proxy, ketikan kode berikut :
/ip firewall filter add chain=input in-interface=wan src-address=0.0.0.0/0 protocol=tcp dst-port=8080 action=drop
5. Dan sekarang kita masukan rule untuk mem-block situs-nya..!! Misal kita akan memblok situs "www.sex.com"maka ketikan kode berikut :
/ip web-proxy access add url="sex.com" action=deny comment="" disabled=no
6. Nah jika kita ingin mem-block situs dengan cara kata-kata tertentu akan kita block, contoh kita akan block kata "sex" maka ketikan kode berikut :
/ip web-proxy access add url="sex" action=deny comment="" disabled=no
* Mikrotik sebagai Bandwidth controller
Untuk bandwith controller, bisa dengan sistem simple queue ataupun bisa dengan mangle
Perintahnya :
queue simple> add name=Komputer01 interface=lan target-address=192.168.8.31/24 max-limit=65536/131072
queue simple> add name=Komputer02 interface=lan target-address=192.168.8.32/24 max-limit=65536/131072
dan seterusnya....